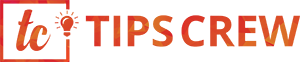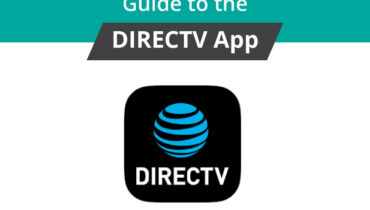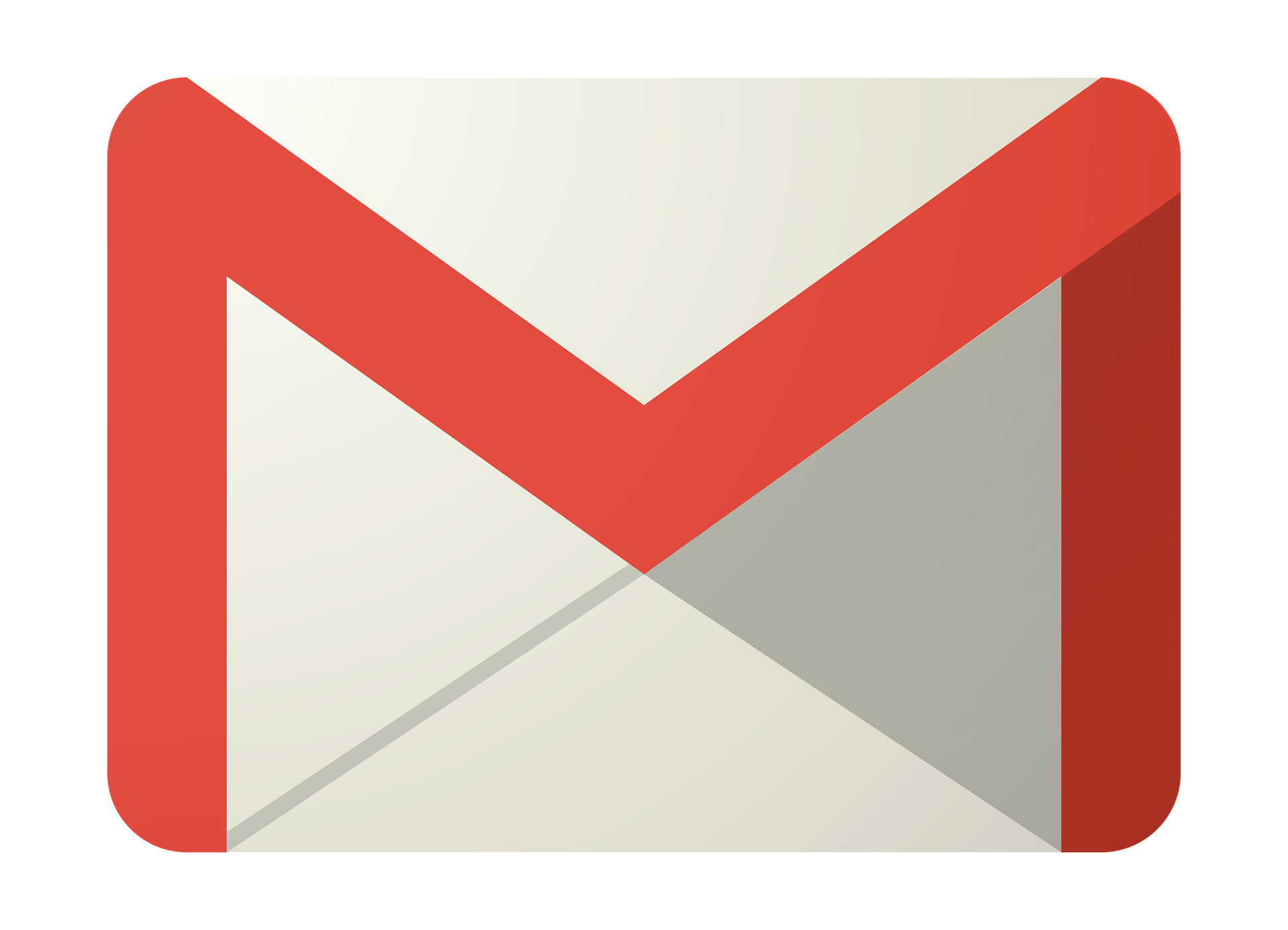
Gmail Methods
Read these useful methods that can get you on to your Gmail with ease.
Method #1: Using Gmail on your desktop and laptop
Many individuals use their Gmail Methods account commonly and preferably on their desktop computers and laptops. It probably gives the users a better experience and comfort.
In order to use your Gmail account on your desktop and laptop, all you need is a web browser. A web browser, the most common examples of a web browser are Firefox, Chrome, Chromium, Safari, Edge, Internet Explorer, Opera, etc. You can use any web browser to access your Gmail.
Open a web browser and visit https://www.google.com/gmail or https://www.gmail.com URLs to get started. If you already have a Gmail account, click on the ‘Sign In’
button and enter your Google credentials and then sign in to access your Gmail. If you have enabled a two-step verification for your Gmail, enter the code that is sent to your registered phone number and sign in to access your e-mails.
Method #2: Using Gmail on your Android device
You can use Gmail on your Android device as well. When you purchase an Android-based smartphone, it comes pre-loaded with Gmail app. You can use this app to read, write and send e-mails to people and from any location.
Tap on the Gmail app and enter your Google e-mail address and password. After you are successfully logged in, you will have access to your e-mails and settings, just like the way you have on your web browser. You do not require to personalize your Gmail via the app. The app has its own display of links and categories.
For this to work properly, you will need to enable the IMAP settings from your web browser on your desktop computer or laptop. Once the IMAP is enabled, all your e-mails will be synced automatically and you will be able to receive new e-mails even on your Android device.
You can also compose new emails, add e-mail addresses in your address book, delete e-mails, etc.
Method #3: Using Gmail on your iOS device
Apple devices, such as the iPhone and iPad have a built-in application for managing your e-mails. The Mail app allows you to access your e-mails on your iPhone and iPad devices.
In order to manage your e-mails using the Mail app, use the steps given below:
- On your iPhone, go to Settings.
- Go to Mail, Contacts, Calendars. This is where you will add your Gmail account details.
- Select Add Account. Choose your e-mail service provider from the options. In this case, we shall choose Google.
- Enter your full name, E-mail address, password and a description of your Gmail account.
After entering your details, the Mail app will automatically select the server settings for your Gmail account and within minutes, you will ready to access your Gmail on your iPhone or iPad devices.
You can also download the Google’s Gmail app from App Store on your iOS devices.
Method #4: Using Gmail on your Microsoft smartphone
You can access your Gmail on your Microsoft smartphones via the web browser, Microsoft Outlook e-mail client and the Gmail app, respectively.
Using the web browser will give you quite the same experience as that of your desktop computer or a laptop. However, it may not be comfortable enough to manage your e-mails.
Therefore, you can use the Microsoft Outlook e-mail client app that lets you manage all your e-mails in one place. With Outlook, you can send and receive mails, manage your e-mail contacts, delete emails and sync your e-mails across other devices.
To use Microsoft Outlook on your Windows phone, you will need to enable the IMAP server. The IMAP server further requires an incoming mail (IMAP) and outgoing mail (SMTP) server address and port numbers. For example, the incoming mail server details needed are:
IMAP server: imap.gmail.com
Requires SSL: Yes
Port Number: 995
Similarly, the outgoing mail (SMTP) server settings needed are:
SMTP server: smtp.gmail.com
Requires SSL: Yes
Port Number: 465
Requires Authentication: Yes
You can also download the Gmail app from the Microsoft Store which automatically configures your Gmail settings.
Method #5: Using Gmail with Mozilla Thunderbird
Mozilla Thunderbird is a stand-alone e-mail client that you use on your desktop computer or a laptop in order to access and manage your e-mails. The Mozilla Thunderbird mail client software is compatible with various operating systems, such as Windows, Mac OS X, and Linux platforms.
If you have Thunderbird Mail installed on your computer or laptop, open the mail client software. Go to Account Settings which you will find at the top of the application window.
Select ‘Add Mail Account’. A pop-up window will appear on your screen.
Enter your Gmail account details, such as your full name, e-mail address and password and proceed to the on-screen instructions.
After entering your Gmail details, Thunderbird mail client will check and automatically configure the server settings that will allow you to send and receive emails from the mail client.
You can also personalize your e-mail settings in Thunderbird Mail client to suit your needs.
Method #6: Importing and exporting contacts in Gmail
You can easily import and export contacts using your Gmail service. You can store the contacts on your desktop computer using the Microsoft Excel sheet.
- From your Gmail, select the Contacts option.
- Click on the ‘More’ button and select Export.
- Select the contacts you want to export to your computer’s hard drive.
The contacts are saved in ‘.CSV’ file format, which is your Excel sheet, through which you can access the contacts that you have saved from your Gmail.
Method #7: Using Gmail offline
You can install the ‘Gmail Offline’ app on your desktop computer or laptop. This will allow you to access and manage your e-mails without the need of having an internet connection.
- On your Chrome browser, go to Chrome Web Store chrome://apps.
- Look for Gmail Offline and click the ‘Add to Chrome’
- Click ‘Allow offline mail’and hit the Continue button.
Your e-mails will be synced and will be made available when you are not connected to the internet.
Method #8: Deleting your Gmail account
If you wish to delete your Gmail account, follow the steps given below:
- Sign in to your Gmail account.
- Go to Account Preferences and then Google Account Settings.
- At the bottom of the page, you will see a link that will let you delete your Gmail account and settings.
- Select ‘Delete Products’.
- Confirm your Gmail password and hit Delete in order to delete your e-mail account.
Conclude:
I have written this blog by keeping the easiest method of Gmail in my mind. People can easily learn to Gmail and its process.