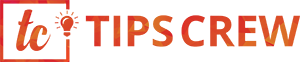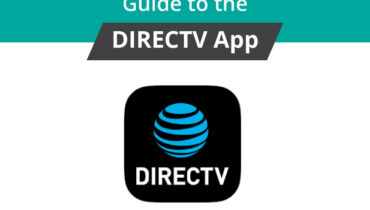Gmail Tips
Google had long started its popular electronic mailing system, called G-mail, or more simply, Google Mail. Since, it’s launch in the year 2004, today, there are millions of active users on Google Mail. Are you new to Gmail tips? If so, read this blog further and learn some of the most simple ways that will get you started with a G-mail account within minutes.
15 tips for beginners on getting started with Google Mail
Gmail tips are the most popular and widely used electronic mail service among users from all parts of the world.
1. Creating your first G-mail account
The first Gmail tips that you need to do is register yourself for a Google Mail account. Gmail comes with a free personal e-mail account and a premium business e-mail account for users.
If you are a student or working, you can go for the free personal Gmail account, which you can use for your personal purpose. On the other hand, a premium Gmail account is for small, medium and large businesses as well as organizations and other establishments that usually carry out their businesses on a larger scale.
Using your web browser application, such as Chrome, Firefox, Safari, Edge, Internet Explorer or Opera, etc., visit the website https://www.google.com/gmail. You will see options that will let you create a new Google account for your personal use as well as for your business.
Simply, click on the ‘Create an account’ button and you will be taken to the account registration page. Input your details on the form and proceed to the next step to get your first Gmail account activated. It’s that simple!
2. Setting up your Google Mail account
When you create your first Gmail account, you are provided with an e-mail address and a password. You use these each time you log in to your Google account. It’s also important to store your credentials in your Gmail account somewhere else, such as noting them down on a notepad, so that you don’t forget them.
After logging in to your Gmail account, you will receive a default mail from Google confirming your Gmail account activation. Google also provides you with settings that you can use for personalizing and customizing the look and feel of your Gmail account.
You can take some time and explore the Settings of your new Gmail account and tweak it for your comfort and choice. There are also other settings included that can help you customize some advanced settings for e-mails, server setup, e-mail filters, etc.
3. Google account categories
You will also see a category of items in the left pane of your Gmail account page. These items are:
Inbox: This is where all the e-mails you receive are stored as a list. You can increase or decrease the number of e-mails that you want to see in your Inbox.
Sent: Each time you send an e-mail to someone and is delivered successfully, it is stored in the Sent folder.
Outbox: The Outbox folder usually stores the messages which could not be delivered successfully.
Draft: You can write a mail and save it in the Draft folder, instead of sending it to your recipient. You can send the saved message at a later time.
Spam: The Spam folder is used for storing all the malicious and fraud e-mails which can harm your computer or device if you open the e-mails.
Trash: The e-mails which you delete from your Inbox, Sent, Draft and Outbox folders, are automatically moved to the Bin or Trash folder. The Trash folder automatically deletes the e-mails after a period of 30 days.
4. Configuring Google Mail
You can configure your Gmail account if you have multiple devices, such as a desktop, laptop, and a smartphone or tablet. Configuring your Gmail will allow you to sync and access all your e-mail messages directly on various devices.
For this, one such option is the POP3 and IMAP servers. This is also very helpful when you are using an e-mail client software application, for instance, Mozilla Thunderbird, Microsoft Outlook, etc. If you are not using any third-party e-mail client software application, you don’t have to worry about the server settings. These are more of importance to the business sector.
5. Get a two-factor verification for your Google account
It is important that you enable a two-factor verification for your Gmail account. This will prevent your e-mail from any unauthorized access. All you have to do here is provide your phone number and you will receive a security code which you need to enter each time you log in to your Gmail account. For this to work, make sure that you have an active phone number.
6. Sending and receiving e-mails
You can send e-mails to and receive e-mails from anybody, as long as they have a valid e-mail address. You can send e-mails to your friends, family, spouse, clients and distant acquaintances as well.
Each time you receive an e-mail message from someone, it gets automatically stored in your Inbox folder. The new emails are stacked at the top of the list and have bold text in order to identify all your new and unread e-mail messages.
Similarly, the e-mails that you write to others and send them are stored in the Sent folder.
7. Writing your first email
To write a new mail, click on the ‘Compose’ button. A small window pops up where you can write your e-mail message. In this pop-up window, you will have:
To: This is where you write down the e-mail address of the person to who you are writing an e-mail.
CC and BCC: CC stands for Carbon Copy and BCC stands for Blind Carbon Copy. When you want to include another recipient apart from the main person to whom you are writing the e-mail message, you can use the CC option. Enter the e-mail address of the other recipient here. As for BCC, this is used when you want to send an e-mail message to both recipients, but you don’t want the main recipient to know about the other person you are sending the mail. It’s like having an invisible recipient.
Subject: The subject includes the title of your e-mail message. Keep the subject as short as possible.
Message box:
The message box is the body where you type your e-mail message. Start by addressing your recipient, either with the person’s name or anything that is respectful. Also, after composing your e-mail message, do not forget to write down your name at the end of the message.
8. Sending attachments
You can send attachments in your Gmail to your recipients. However, the maximum size for an attachment is 25MB. You can send multi-media files, such as images, audio, video, documents and compressed ZIP and RAR folders as well.
9. Your Gmail address book
The Gmail address book is used for storing all the e-mail addresses of people that you send emails to and receive emails from. You can also add their phone numbers, physical address, etc.
10. Know your storage space
Gmail account provides its users with a storage space of 15GB. That’s a lot of space for your e-mails, since, each e-mail is just about the size in kilobytes (Kb). When you are running low on your storage space, you can delete older e-mails from your Inbox, Sent, Draft, Spam and Bin folders and free up some additional space to store more e-mails.
11. Deleting e-mails from Google Mail
You can delete e-mails by selecting the check-boxes before each message and hit the Delete at the top. The deleted e-mails are moved to the bin folder and they are again automatically deleted after 30 days.
12. Using filters for deleting e-mails automatically
Filters in Gmail account gives you additional flexibility when using your Google account. These filters include:
- Blocking an e-mail message from unidentified senders.
- Deleting e-mails in bulk.
- Moving bulk e-mails to another folder.
- Marking emails as spam.
You can use the filters as per your convenience. You can access the filters options from your Gmail settings.
13. Your Gmail account for other Google services
Your Gmail account can also be used for other Google services, such as Google+ and Google Drive. Having an e-mail account with Google gives you the access to join and share photos on Google+ and backup your important files and data on Google Drive, which is the cloud storage service from Google.
Google Drive provides you with a storage space of 15GB, same as that for your Gmail account. You need to log in with your Gmail username and password in order to access these services.
14. Beware of spam e-mails
Just like your computers get infected by viruses and malware, your Gmail account can also be prone to malicious e-mails that usually contain images and links or URLs to some infected sources.
Thus, in order to save yourself from spam emails, never share your e-mail address with unknown persons and websites.
15. Be careful when sharing your e-mail address with people
A lot of malicious activities keep happening on the internet. So, if you are not careful as to what websites you are visiting and which links you are clicking on, you might put yourself in danger.
Many sites contain fraudulent links and advertisements with a purpose to mislead you into their traps and steal your personal identity and critical data. Never fall for this.